Showing and Hiding Edit Pins (i.e. for Radial and Graduated Filters) in Lightroom
If you've been using the Radial and Graduated Filters in Lightroom, you may have been confused by the little center dot (the Edit Pin); namely getting it to go away or come back when you want it. Sometimes they go away automatically, sometimes they won't, and sometimes they're simply missing!
First off, here's what I'm talking about:
 The Edit Pin that’s left behind when you’re not working on a filter…
The Edit Pin that’s left behind when you’re not working on a filter…
On the left we see a Radial Filter in place, and being actively worked on. On the right, we see the left-behind dot that tells us there's a filter there. This is called the Edit Pin.
The Show Edit Pins menu
There's a menu in the lower left of the viewing pane that reads Show Edit Pins that lets you toggle the state of the Edit Pin:
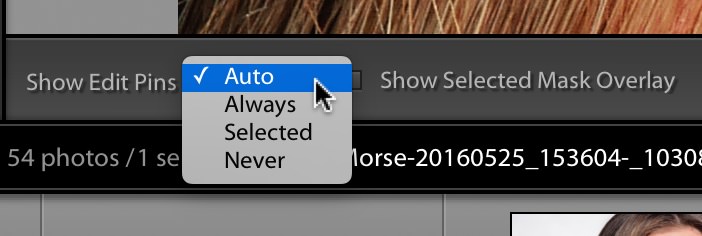 What is your Edit Pin set to?
What is your Edit Pin set to?
The four states are Auto, Always, Selected and Never.
- Auto means the Edit Pin will be visible whenever the mouse is over the photo. It will automatically disappear when you move the mouse off the photo — i.e. to make an adjustment. This is great!
- Always means that the pins will always be visible — no matter what.
- Selected tells us that only the selected pin will be visible — which can definitely be confusing because as soon as you create a new Filter, the one you were working on can't be seen anymore. You'd have to reveal them again to select one you wanted to go back and adjust.
- Never of course means that the pins are never visible. This can definitely get confusing. If you can't see the Pins and then click all over your image trying to draw a Filter — you'll create a new Filter every time you click without even realizing it!
So which should you use? Auto is pretty much universally the one you want to select. However it can also be annoying having to move your mouse off the photo to make them disappear so you can see your photo clearly. If you're making fine adjustments and have lots of Filters on the image, it'd be a drag having to move the mouse away and back and away and back just to see the image without a zillion dots all over it.
The keyboard shortcut
This is where the H key comes in. Just tapping H will Hide all the Pins, without even having to move the mouse. Tap H again to bring them all back. And if you watch the Show Edit Pins menu seen in the screenshot above while you do this, what you're actually doing is toggling that menu between Auto and Never. In fact even if you had it set to Always, then tapped H to hide them, then H again to bring them back, the Show Edit Pins menu will return to Auto — not to Always.
What should you use?
If you can remember the keyboard shortcut, then just tapping H is arguably your best option. It's certainly the fastest, and you don't have to move the mouse to change anything. But now you know what's actually happening when you hit that H!
