Editing in VSCO on the iPad Pro
The iOS app VSCO [free with in-app purchases, compatible with iPhone and iPad, customized for iPad Pro] is one of my favorite photo apps to play — and work — with. It's especially useful when I feel a photo would benefit from a bit of an analog look, but I don't necessarily know what direction I want to take it. Its interface, especially on the iPad Pro, makes it easy to experiment and ultimately find just the look your photo needs. I will say that the UI is a little buggy on the iPad Pro, especially if you rotate while using the app, where sometimes the UI layout appears to change to a regular iPad view… but if that happens just quit and relaunch and you'll be back to normal.
Crop first… in Photos
If you need to crop your photo before editing, I'd recommend doing it in the Photos app first. VSCO has a crop tool, but it's limited to fixed aspect ratios of 4:3, 5:4, 3:2, and 1:1 — there's no “free” crop. I really don't understand why so many apps don't offer a free crop, but you can add VSCO to that odd list. Of course if you want to crop to one of those ratios then by all means, just do it in VSCO. (Instagram's new format allows a 5:4 vertical ratio). But if you need the freedom, do it first in Photos. The image below, pulled from my trip to Japan last summer, had a baby lurking in the shadows—the fixed ratio crops cut out too much, so I had to cut out the kid in Photos first.
 Cropping in the iOS Photos app before bringing into VSCO will give you more control over the crop
Cropping in the iOS Photos app before bringing into VSCO will give you more control over the crop
Import to VSCO
Once imported to VSCO, I love the Library browsing layout. What you see below is on an iPad Pro, although it looks similar on any iPad. On an iPhone, your photos thumbnails are cropped square in this Library view.
 The Library view in VSCO is quite nice on the iPad, showing your full image nice and big
The Library view in VSCO is quite nice on the iPad, showing your full image nice and big
Either way you're looking only at the photos you've imported into VSCO, not your entire Photos library. You can import a photo into VSCO from within VSCO itself of course, however it's also notable that you can share any photo using the iOS Share Sheets directly to VSCO. This doesn't launch the app, but instead just silently imports in the background. Then when you next launch VSCO, all photos you've pushed to it will be there waiting.
 You can push an image to VSCO from the Photos app using the Share button
You can push an image to VSCO from the Photos app using the Share button
Exploring looks (“presets”)
There are dozens of available presets in VSCO. It comes with a handful, more are available for free, and even more are available as in-app purchases. If you check the filter store often, you'll regularly find packs on sale, and sometimes even the paid packs will be available for free.
On an iPhone, you really need to tap on each tiny little preset thumbnail to see what it will look like. However on an iPad, and especially on the iPad Pro, you can see how each preset will look in a nice big preview view that fills your device's screen.
 The VSCO preset browser on an iPad really shines
The VSCO preset browser on an iPad really shines
I liked HB1, or HYPEBEAST, in the lower right corner from the screenshot above. Once you apply it, you'll see it on the full size image and you can scale the intensity back (see the slider to the right of the image in the screenshot below) — although I quite like it at full strength.
 Once a preset is applied, you can scale back the intensity with the slider on the right
Once a preset is applied, you can scale back the intensity with the slider on the right
It's worth mentioning that as much as I like the look of this app, the interface can be a little convoluted. There are lots of little icons that represent… something… and sometimes you aren't quite sure what button to tap to get where you want to go next. For example, in the screenshot above, which glyph takes you back a screen so you can get to the detail editor? It's the sideways chevron at the top left. The curved arrow at the bottom right is undo (and there is no redo, so be careful), the lines at the top right are a history list, and the grid on the bottom left is the preset preview browser.
Making precise adjustments
The next level of adjustments are the individual sliders for quite a variety of tools. This list has grown over the years; there definitely used to be fewer editing choices in VSCO. Running through the entire list you have…
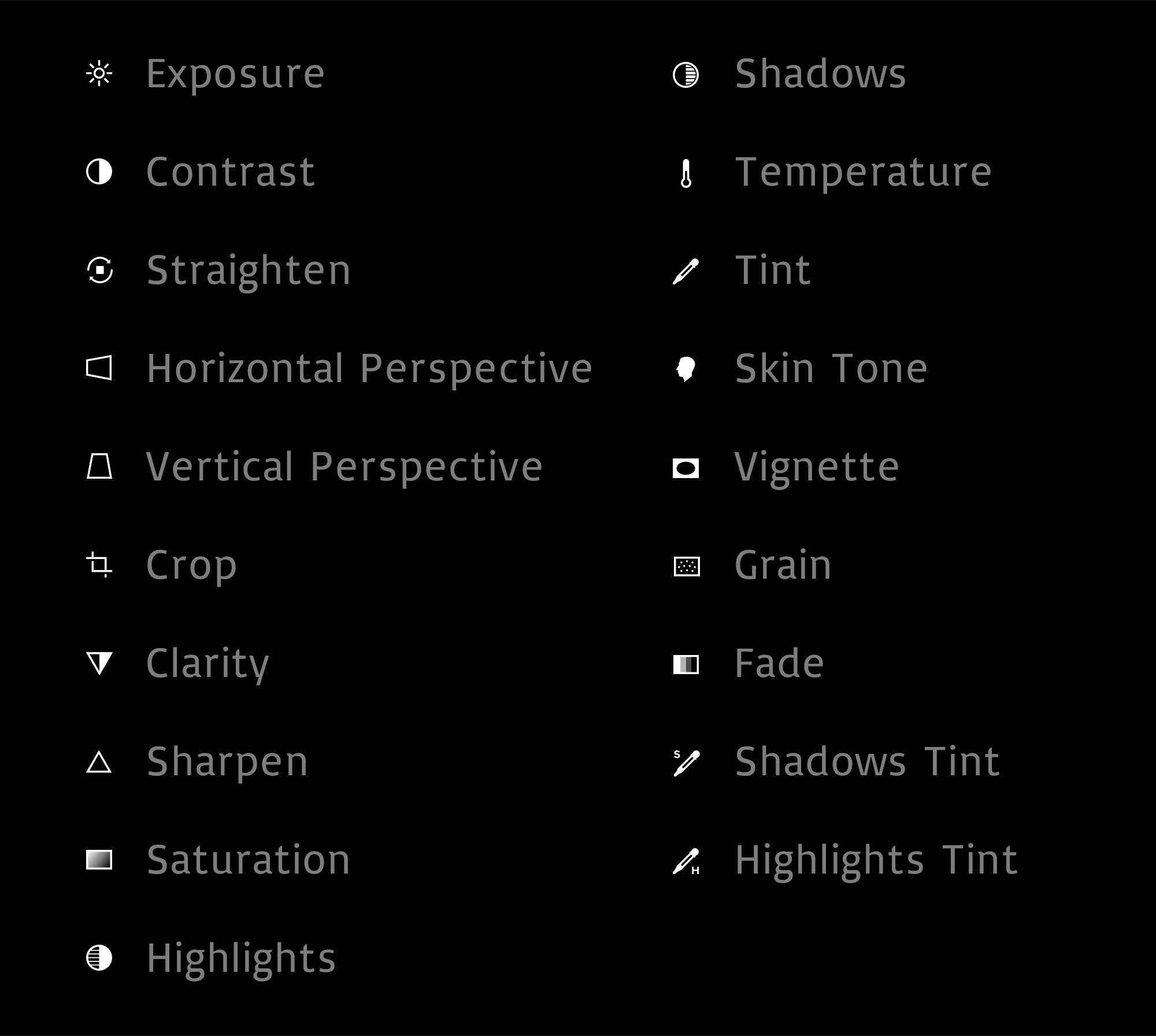 This is the list of adjustments available in VSCO for iOS
This is the list of adjustments available in VSCO for iOS
We won't look at each one here, but there are a few that I use regularly. These are before/after sliders, with each effect on and off. Note the slider position on the right; I don't have it up all they way.
Grain


Fade


Clarity


Sharpen


A final effect
Finally, here's a version of the image after a little bit of each of the adjustments above have been applied, along with a touch of vignetting.


A few other features
There are other features I haven't gotten into here as well, such as easy sharing to pretty much every service you'd want, direct from the app, the ability to copy and paste edits from one image to several at once, a built-in VSCO sync service that keeps all your edits in sync between your iOS devices, and more.
I really enjoy VSCO for iOS. The quality of the effects are top-notch, the images are not scaled down on export, it's a joy to use and explore in… all the things one would look for in an image editing app for iOS!
