Turning Off Text Replacement in Aperture
I was shooting the first round of the NCAA Men’s Basketball Championships at the Rose Garden Sat., and a fellow photographer had a very unusual Aperture question.
He shoots for a wire service and each wire service has very strict and unique style for their captions. For instance, instead of writing, “John Doe, center, looks at his feet,” he needs to write, “John Doe, (c), looks at his feet.”
This is all fine and good, except that when he typed, “(c)” a copyright symbol like this, “©” would appear. Needless to say, we needed to figure out how to turn that off.
I first thought it was his text expansion app causing the problems. We turned off Typinator and it still happened. My second plan of attack was to Control-Click the caption and see if I would find something in there that might be causing the problem.
Sure enough, Text Replacement had a check mark next to it. This had to be the culprit. We turned it off and that worked.
However, between games he had to restart his computer and the problem was back again. Turning off Text Replacement isn’t sticky. It comes back on after re-booting the app.
 Control-Clicking the caption field will show you where to turn off Text Replacement.
Control-Clicking the caption field will show you where to turn off Text Replacement.
This is a feature he never wants on. So, we drilled down a little deeper, and found “Show Substitutions”. This window allows the user to either turn off all the substitutions, selectively turn them off, or edit and add substitutions. It’s quite powerful if you think about it, but for us, since we both use Typinator for this anyway, we need it disabled.
 Select “Substitutions” to disable or edit text replacements.
Select “Substitutions” to disable or edit text replacements.
After you select Show Substitutions click Text Preferences.
 Click Text Preferences to disable or edit Text Replacements.
Click Text Preferences to disable or edit Text Replacements.
Next the Language and Text window will appear, and it comes from the System Preferences in the OS.
 The Language and Text window is where you control specific text replacements.
The Language and Text window is where you control specific text replacements.
That’s how you can solve this problem with unwanted text replacements or make new helpful text replacements to speed up your workflow.
While this is a fairly obscure problem, it’s one of those things that’s a huge problem when you encounter it. For my friend at the game, this would have forced him to caption in another app and change his workflow on the deadline.
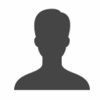
Comments
on March 20, 2012 - 3:57am
A lot of those substitutions are OS level in a Mac - they appear universally in many places. If you disable them under the ‘Language and Text’ tab in System Preferences they will also be disabled if you need them elsewhere - such as when writing letters or other documents.
on March 20, 2012 - 4:18am
It’s true. The Language and Text window comes from System Preferences when you select it in Aperture.
Oddly, the first thing I did was test it in TextEdit and Stickies to see if it was an OS level issue. It didn’t happen in those apps.
In any event, if you discover this problem in Aperture, you can fix it within Aperture.